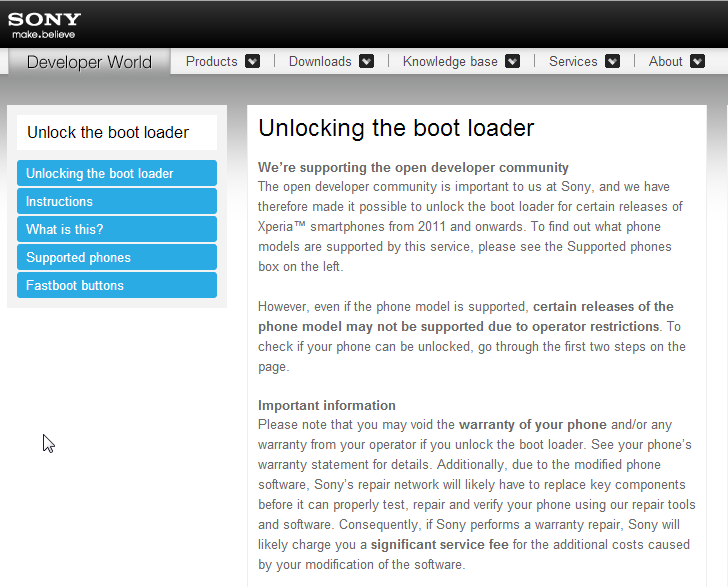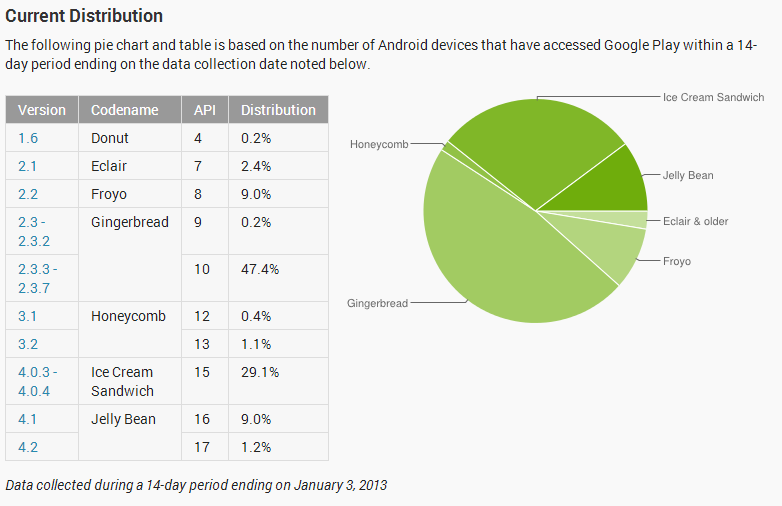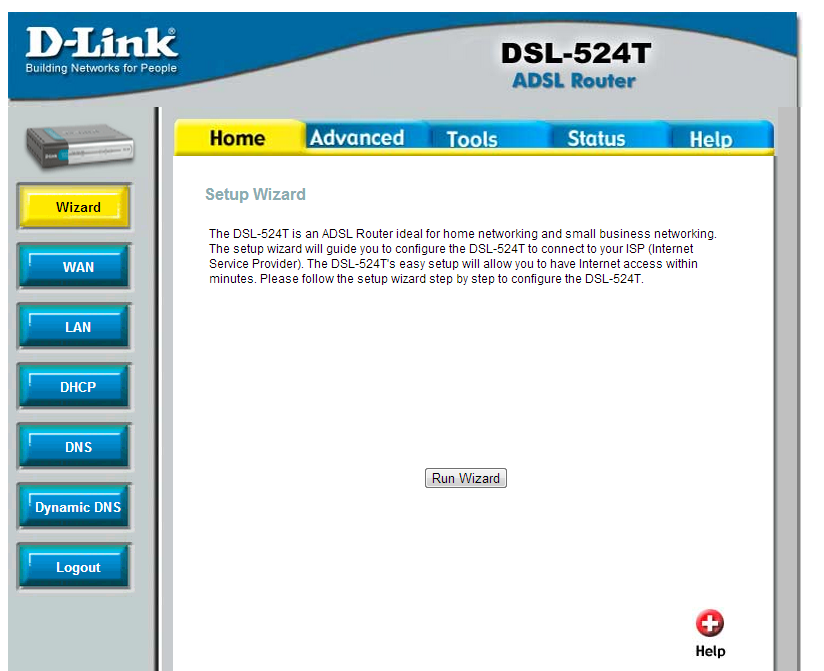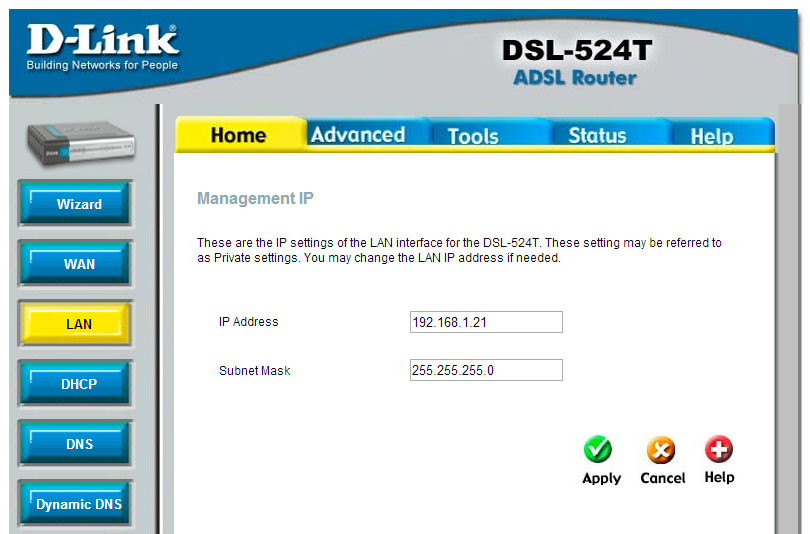Hace un par de día decidí adquirir un par de enchufes inteligentes, de la marca Teckin con capacidad WiFi, para poder controlar el consumo de algunos dispositivos electrónicos en casa.
Estos enchufes pueden ser controlados desde el Smartphone, usando la aplicación ‘Smart Life’ del fabricante Tuya, y permiten conocer el consumo en cada momento así como ser activados o desactivados de forma remota.
Además son compatibles con Alexa, Google Home, Amazon Echo… y funcionan tanto con Android como con iPhone.
Pero, es posible que al intentar configurarlos tengáis algún problema para enlazarlo con vuestra cuenta y hacerlos funcionar, por un error muy común con este tipo de dispositivos y la configuración de algunos routers de los distintos ISPs.
En mi caso a principio de año cambién de Vodafone a la fibra de Yoigo, por lo que me instalaron el router ZTE F680, que funciona bastante bien pero tiene algunas pegas como no poder ser configurado en modo bridge (por limitaciones impuestas por el ISP.
Tras intentar realizar una primera configuración sin éxito, terminé encontrando información en los foros de BandaAncha sobre el posible problema con este tipo de dispositivos de domótica y cómo solucionarlo.
El problema resulta estar en los servidores DNS que usa cada ISP, por lo que configurando el servidor de Google (8.8.8.8) en el router de Yoigo, el problema se soluciona.
En el caso más específico de estos enchufes, debemos tener en cuenta además otras limitaciones:
- Solo funcionan con redes de 2.4 GHz.
- El fabricante indica que no se use el canal 11 para la WiFi.
- Para la configuración inicial, el smartphone debe estar conectado a la misma WiFi a la que queremos conectar el enchufe.
- La seguridad debe ser WPA2-PSK con encriptación AES.
Teniendo esto en cuenta, la configuración es realmente sencilla, y una vez realizada podemos conectarnos desde cualquier lugar a los dispositivos (incluyendo desde fuera de casa con tu conexión 3G/4G).