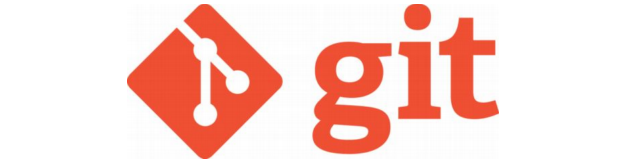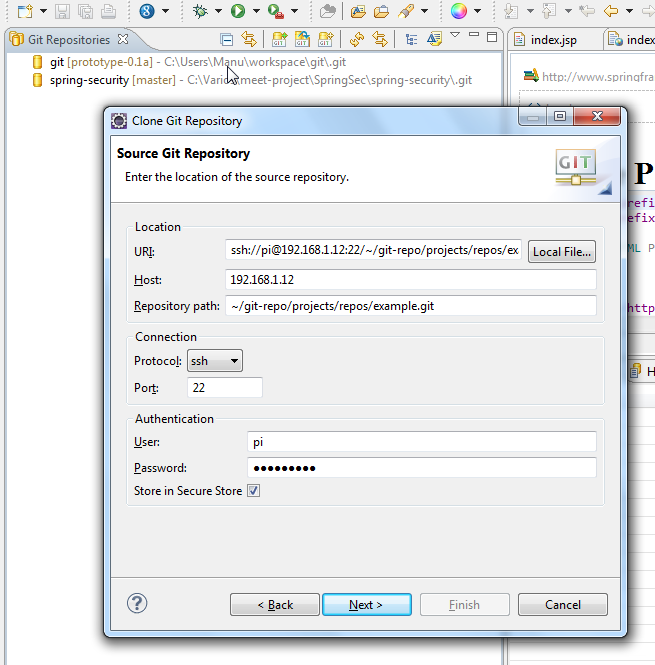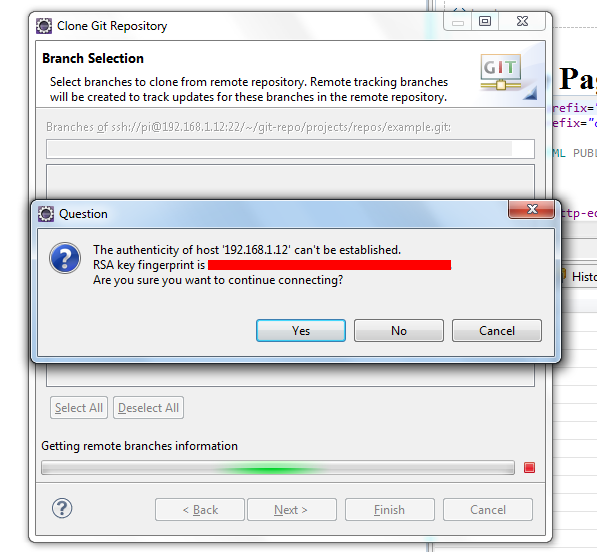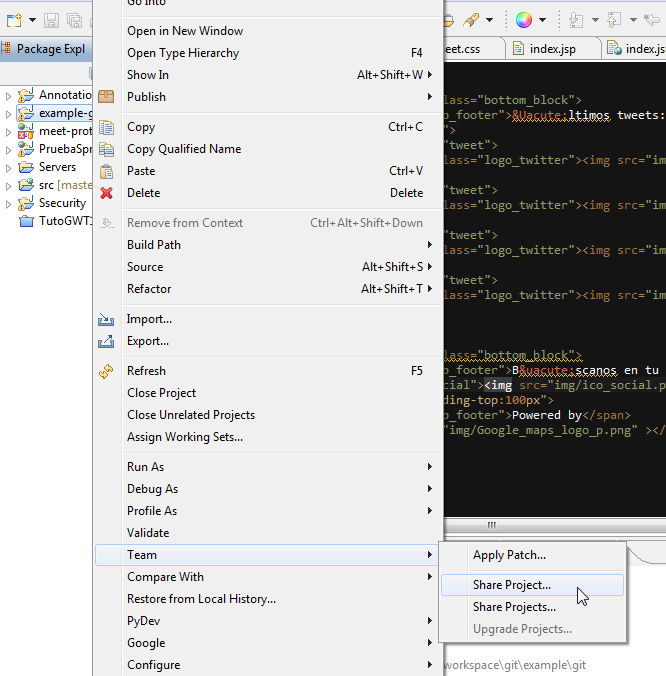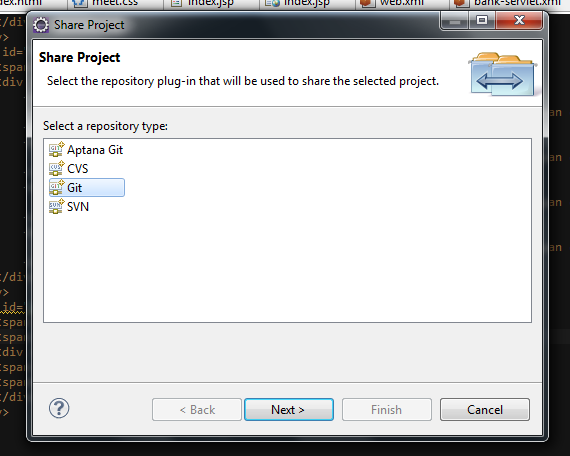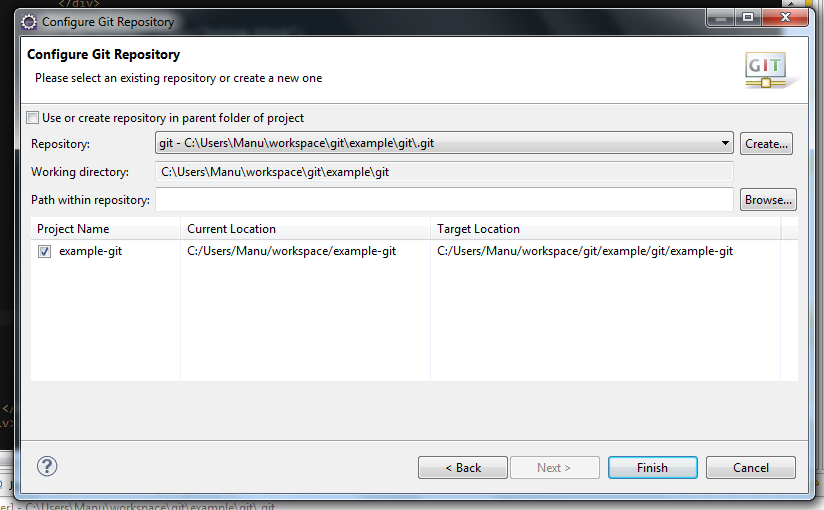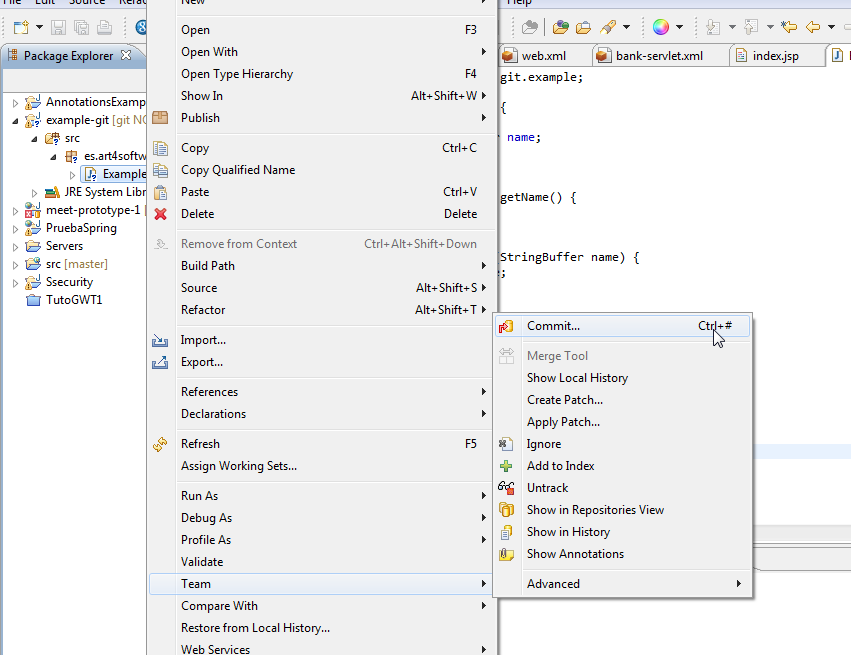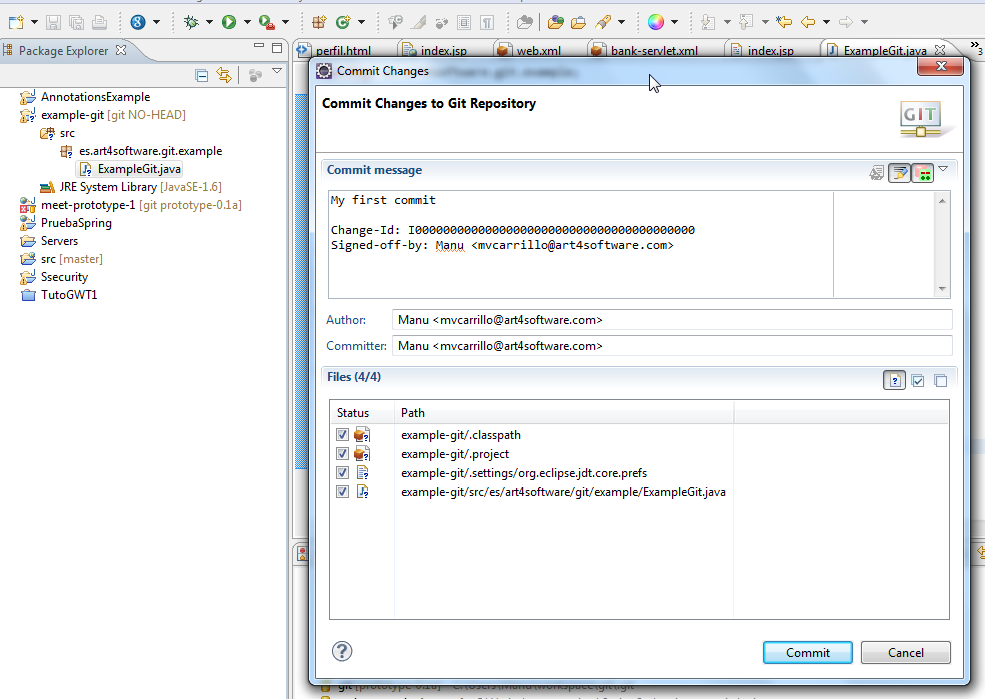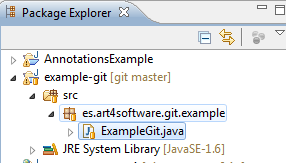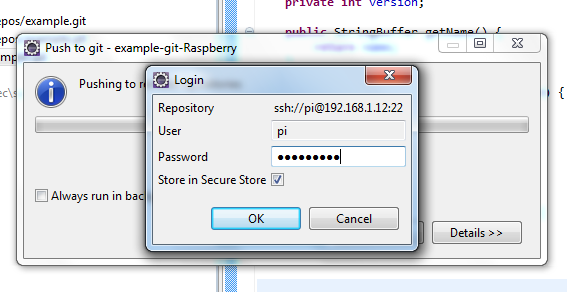Ahora que Sebas nos ha dado las explicaciones correctas para saber cómo montar GIT en nuestro servidor y unas nociones de uso básico, vamos a proceder a ponerlo en práctica con algo que es de lo más habitual, usarlo desde eclipse.
Para ello, tras seguir las explicaciones de Sebas he instalado GIT en mi Raspberry Pi con un simple:
pi@raspberrypi ~ $ sudo apt-get install git Leyendo lista de paquetes... Hecho Creando árbol de dependencias Leyendo la información de estado... Hecho Se instalarán los siguientes paquetes extras: git-man libcurl3-gnutls liberror-perl rsync Paquetes sugeridos: git-daemon-run git-daemon-sysvinit git-doc git-el git-arch git-cvs git-svn git-email git-gui gitk gitweb Se instalarán los siguientes paquetes NUEVOS: git git-man libcurl3-gnutls liberror-perl rsync 0 actualizados, 5 se instalarán, 0 para eliminar y 15 no actualizados. Necesito descargar 7.624 kB de archivos. Se utilizarán 13,8 MB de espacio de disco adicional después de esta operación. ¿Desea continuar [S/n]? S Des:1 http://mirrordirector.raspbian.org/raspbian/ wheezy/main libcurl3-gnutls armhf 7.26.0-1+wheezy1 [306 kB] Des:2 http://mirrordirector.raspbian.org/raspbian/ wheezy/main liberror-perl all 0.17-1 [23,6 kB] Des:3 http://mirrordirector.raspbian.org/raspbian/ wheezy/main git-man all 1:1.7.10.4-1+wheezy1+rpi1 [1.074 kB] Des:4 http://mirrordirector.raspbian.org/raspbian/ wheezy/main git armhf 1:1.7.10.4-1+wheezy1+rpi1 [5.864 kB] Des:5 http://mirrordirector.raspbian.org/raspbian/ wheezy/main rsync armhf 3.0.9-4 [356 kB] Descargados 7.624 kB en 12seg. (597 kB/s) Selecting previously unselected package libcurl3-gnutls:armhf. (Leyendo la base de datos ... 90142 ficheros o directorios instalados actualmente.) Desempaquetando libcurl3-gnutls:armhf (de .../libcurl3-gnutls_7.26.0-1+wheezy1_armhf.deb) ... Selecting previously unselected package liberror-perl. Desempaquetando liberror-perl (de .../liberror-perl_0.17-1_all.deb) ... Selecting previously unselected package git-man. Desempaquetando git-man (de .../git-man_1%3a1.7.10.4-1+wheezy1+rpi1_all.deb) ... Selecting previously unselected package git. Desempaquetando git (de .../git_1%3a1.7.10.4-1+wheezy1+rpi1_armhf.deb) ... Selecting previously unselected package rsync. Desempaquetando rsync (de .../rsync_3.0.9-4_armhf.deb) ... Procesando disparadores para man-db ... Configurando libcurl3-gnutls:armhf (7.26.0-1+wheezy1) ... Configurando liberror-perl (0.17-1) ... Configurando git-man (1:1.7.10.4-1+wheezy1+rpi1) ... Configurando git (1:1.7.10.4-1+wheezy1+rpi1) ... Configurando rsync (3.0.9-4) ... update-rc.d: using dependency based boot sequencing
Una vez que lo tenemos instalado, en mi caso he creado un directorio ‘git-repo’ en el disco USB que tengo montado (para no castigar la tarjeta SD con continuas re-escrituras), al que he enlazado desde el ‘home’ de mi usuario con un:
pi@raspberrypi ~ $ ln -s /media/usb1/git-repo git-repo
Ahora nos creamos un repositorio de ejemplo y estamos listos para pasar a eclipse para configurarlo.
Para ello, con la versión de eclipse Java Developer tenemos suficiente, ya que integra GIT por defecto, aunque en los pantallazos que pondré a continuación veréis otra versión distinta.
Para empezar abrimos la perspectiva ‘Git Repository Exploring’ en eclipse y podremos ver que en la pestaña de la izquierda tenemos un listado de los repositorios de Git definidos.
Sobre los repositorios veremos 3 iconos que nos permiten:
- Añadir un repositorio existente de GIT.
- Clonar nuestra repositorio y añadirlo a la vista.
- Crear un nuevo repositorio y añadirlo a la vista.
Seleccionaremos la segunda opción, dado que ya tenemos el repositorio creado en el Raspberry y lo que queremos es clonarlo y empezar a usarlo.
En la ventana que sale seleccionamos URI, ya que es un repositorio personal y no de GitHub, y en la siguiente ventana rellenaremos los datos de la conexión:
Rellenamos el campo Host con la IP o el nombre de la máquina, poniendo en ‘Repository Path’ el path al directorio donde hemos creado nuestro repositorio de ejemplo. En nuestro caso usamos ‘~’ para indicar que la ruta es relativa al directorio home del usuario.
A continuación intentará realizar la conexión y si es correcta, nos preguntará si queremos aceptar el certificado, a lo que debemos de responder que sí.
Luego debemos seleccionar la rama para la que queremos realizar la configuración, aunque al tratarse de un repositorio vacío no tenemos ninguna y nos engancharemos a la rama principal o ‘master’.
Ahora, hemos creado un proyecto de ejemplo que queremos incluir en nuestra rama, cosa que haremos mediante la opción Team -> Share Project del menú desplegable sobre nuestro proyecto.
Ahora seleccionamos sobre dónde queremos compartirlo, seleccionando Git:
A continuación seleccionamos el repositorio sobre el que hacer el Share.
Ahora podemos añadir nuestra clase de ejemplo al repositorio con la opción ‘Add’ y a continuación realizar nuestro primer commit:
Ahora el fichero ya está incluido en el repositorio:
Lo único que nos queda es hacer un Push sobre el servidor:
Y así ya tenemos configurado en eclipse nuestro respositorio en Git.